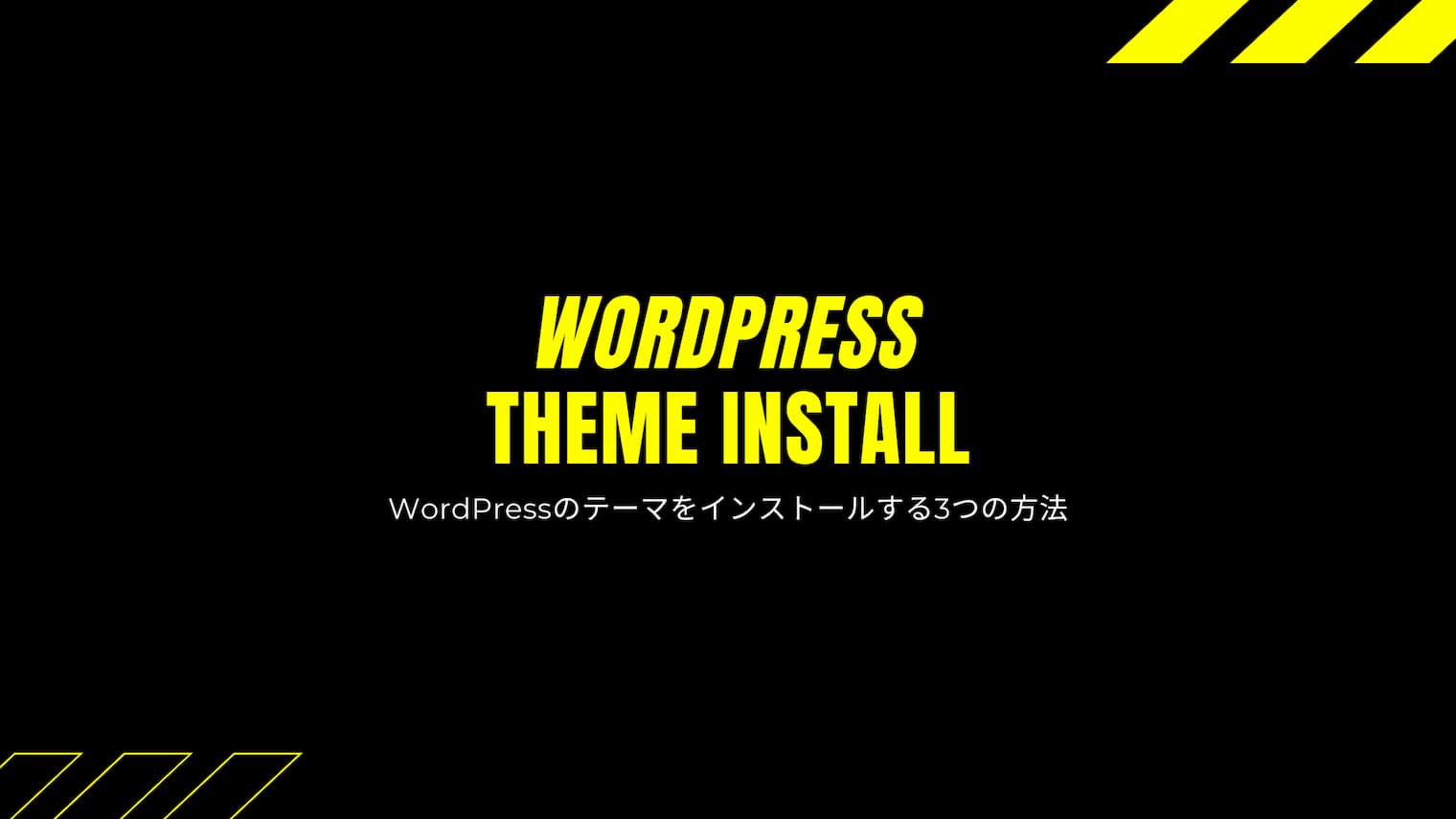こんにちは、おぐらです!
当ブログはずっとWordPressを使って書いています。
テーマはサイトの外見を決める重要な部分。
そしてテーマを使うにはインストールを避けてはとおれません。
自作テーマでももちろんインストールして使いますよ。
ということで今回は「WordPressのインストール方法を3つ」お話します。
この記事を読むことで簡単にテーマをインストールする方法がわかります。
さらにテーマを自分で作成したり、仕事でもWordPressを使った経験をもとに「不具合の起こった時の対処法」に関してもまとめました。
トラブルシューティング用にもお使いください。
WordPressのテーマをインストールする3つの方法
はじめにインストールと見るとなんだか難しそうと感じるのでないでしょうか。
しかしテーマのインストールに関して言えば、管理画面の操作だけでできる簡単な作業です。
紹介するいずれかの方法を覚えるだけで大丈夫。
難易度の低いものから順にお話します。
①WordPressからダウンロードしてインストールする
管理画面のサイドナビゲーション「外観」→「テーマ」と進みテーマ一覧を表示。
テーマという見出しの右側にある「新規追加」ボタンまたは、下にスクロールすると「新しいテーマを追加」ボタンがあるのでクリック。
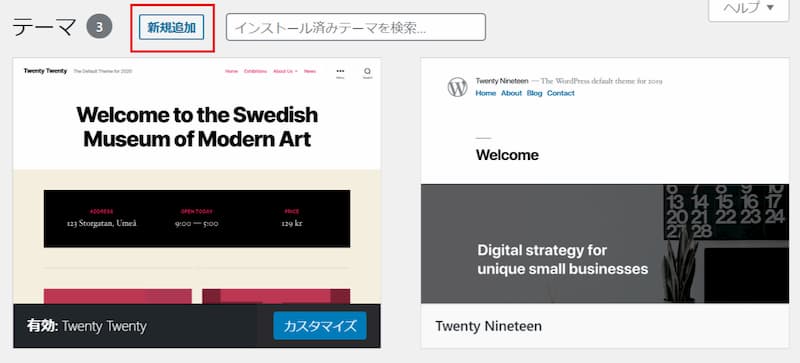
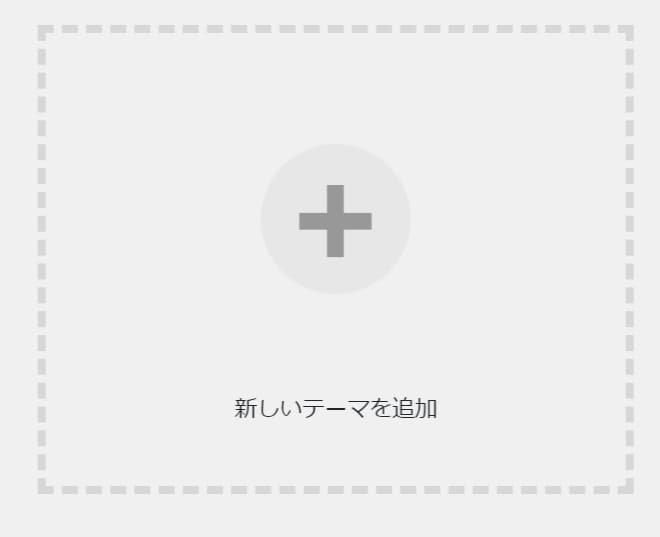
「テーマを追加」ページに移動できたかと思います。
このページではWordPressに登録されているテーマ一覧を表示してくれますので、インストールするテーマ決めましょう。

テーマにマウスカーソルをのせると、詳細&プレビュー、インストール、プレビューの3つの行動を選択できるようになります。(詳細&プレビューとプレビューは同じ)
インストールすることが決まっていれば「インストール」をクリックして進みましょう。
インストール済の表示がでたら無事にインストール完了です。
有効化を忘れずに行ってください。
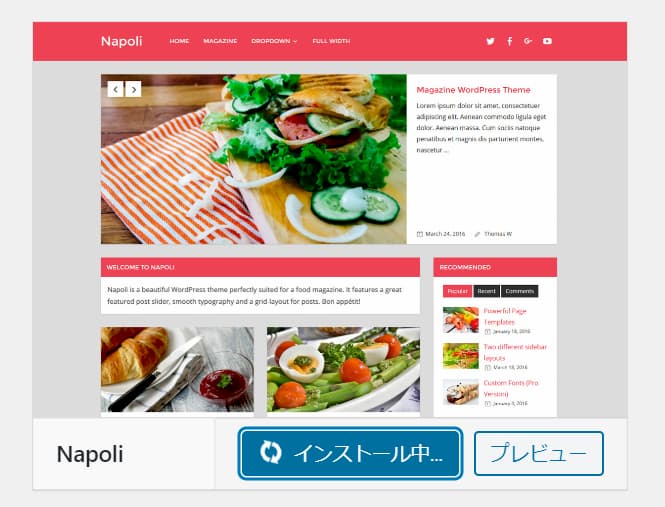
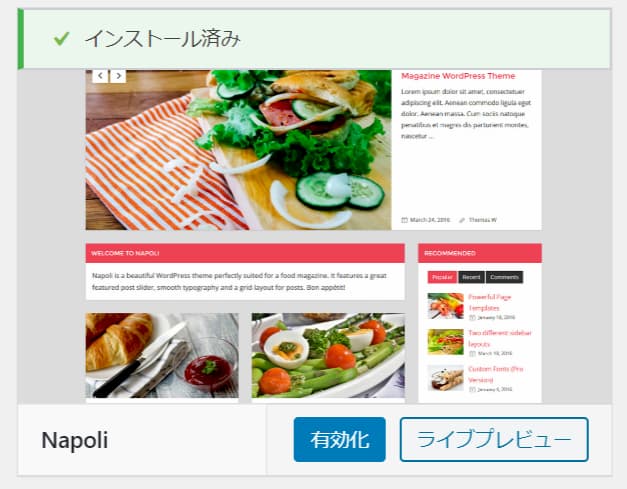
②管理画面からアップロードする
ふたつめは管理画面からあなたのパソコンにあるテーマをアップロードする方法です。
①はWordPressからダウンロード、②は管理画面から自分でアップロードする方法なので違いを覚えておきましょう。
①と同じ手順で「テーマの追加」ページに進みます。
「テーマの追加」見出しの右にある「テーマのアップロード」をクリック。
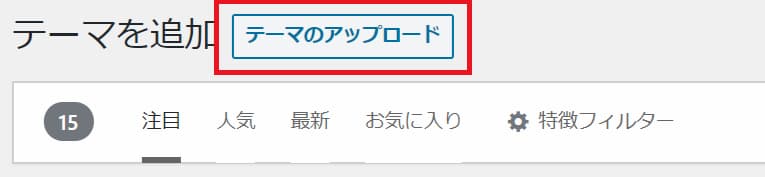
「ファイルを選択」ボタンをクリックし、あなたのパソコンからテーマを選択。
今すぐインストールを押すとそのまま自動的に進みます。
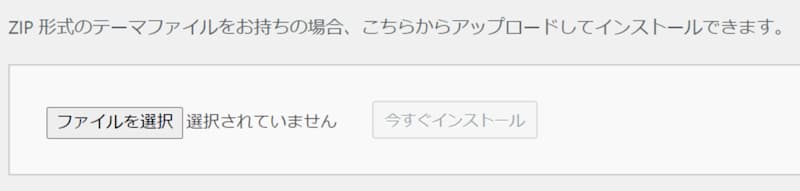
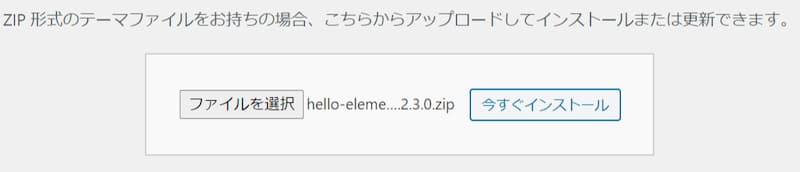
インストール完了メッセージがでたら無事にインストール完了。
テーマはzip形式でないとインストールできないことに注意してください。

「zipファイルはどうやって用意するの?」と考えて方はさすがです!
zipファイルを用意するには次のようなパターンがあると考えられます。
- WordPressからダウンロードしてくる
- テーマ配布先からダウンロード
- 自作テーマをzipファイルに圧縮
たとえば有料テーマだと、購入後配布先からzipファイルをダウンロードするといった手順になるでしょう。
今回は「WordPressからダウンロードを」説明します
まずはWordPressのテーマ一覧ページにアクセス。
お目当てのテーマをダウンロードするだけです
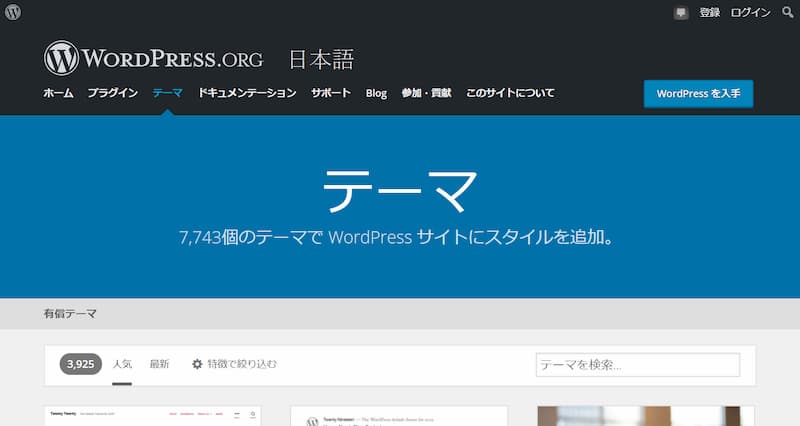
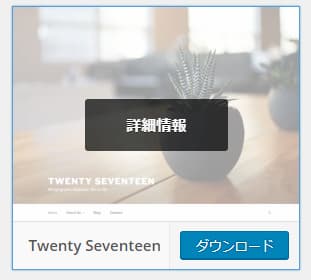
③サーバーに直接テーマをアップロードする
FTPやSSHなどなんでもいいんですが、サーバーに接続して直接テーマをアップロードする方法です。
これも自分でアップロードする方法ですが、②と違うことは次の3つ。
- 管理画面を経由しない
- zip形式ではない
- 翻訳ファイルが自動的にインストールされない
翻訳に関しては自作テーマや日本語のテーマはいいんですけど、海外製のテーマは気をつけてください。
サーバーに接続という表現は難易度高そうですが、そのあたりはFileZillaとかFTPクライアントなどが担ってくれるので心配いりません。
やっていることは「サーバーのテーマの入っているフォルダーにテーマをアップロードする」というなんともシンプルな作業です。
注意すべきはサーバーに直接接続して操作するため、他の重要なファイルを削除してしまったりする可能性があることです。
また難しい話は省きますが、FTPという接続方法は古いためセキュリティ的な観点から危険です。
そのためサーバーとの接続にはFTPS、SFTP、SCPなどを使いましょう。
サーバーにアップロード完了後、管理画面からテーマをインストールできているかを確認してください。
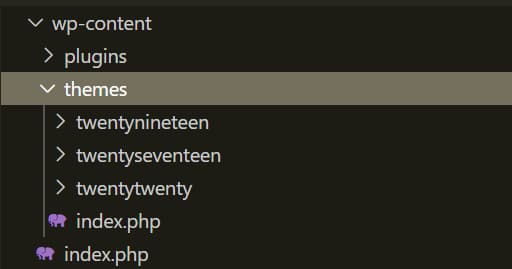
テーマはwp-content/themesの中に配置します。
インストール↔削除の練習がオススメ
ブログをつくりたてのころにオススメなのは、つくっては壊すを繰り返して覚える練習方法です。
正式にスタートするとテーマを変更しづらくなるので、スタート前にインストールから変更、削除とひととおり動作をやってみるのです。
もし不具合が起きてしまっても始める前なので心理的にも楽なはずですし、トラブルシューティングを一度でも経験しておくことは後々運営の役に立つでしょう。
テーマだけでなくWordPressの手動インストールなどを覚えるのにも最適ですよ。
削除の方法は2つあります。
今回はインストールの記事になるため、削除に関しては別の機会に説明します。
テーマをインストールできない時に考えるこ
トラブルはつきもの、テーマをインストールするときにうまくいかないこともあるでしょう。
後半ではテーマインストールのトラブルシューティングとして考えるポイントをお話します。
一度やりなおしてみよう
何らかの不具合、たとえば「画面が真っ白になってしまった」とか、「なんか知らんが英語のエラー文がでている」となれば焦るかと思いますがいったん落ち着きましょう。
一度テーマを削除してやり直せばうまくいくかもしれません。
それでも同じ不具合が起こるなら残念ですが対処しないといけません。
しかし闇雲に触れば治るというわけでもありませんし、初学者の方はなにを触るかもわからない状態になるかと思います。
そこでどこに問題があるのかを迅速に突き止めるためにまず疑ってみてほしいところを3つ紹介します。
サーバーは要件を満たしているか?
サーバーというと分かりづらいかもしれませんが、WordPressを動かすための設備達に問題はないかなと疑ってみましょう。
具体的にはPHPのバージョンだけでもいいのでチェックしてください。
PHPとはプログラミング言語の一種でWordPressを動かすための必須アイテムです。
プログラミング言語にはバージョンがあり、新しいのと古いのでは色々と機能が違ったりします。
仮にサーバーで古いやつを設定していて、テーマ側に最新バージョンにしかない機能を使うような指示があると「そんな機能ないよ」とエラーになってしまうのです。
またその逆も有りえます。
レンタルサーバーを使っている方はほぼかならずPHP設定コーナーがあるはずなので探してみてください。
参考にわたしの利用しているエックスサーバーのサーバーコントロールパネルの画像を載せておきます。
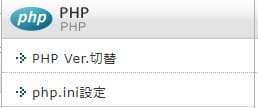

現在WordPressを動かすためにはPHPのバージョン7.4以上が推奨されています。
もしかするとお使いのレンタルサーバーによっては提供されていない可能性がありますが、おそらく推奨されているバージョンがあるはずなのでそちらを設定してください。
WordPressの推奨環境はこちらから確認できます。
WordPressは古くないか
WordPress自体のバージョンが古くないかも必ず確認してください。
テーマには対応しているWordPresssのバージョンがあり、その中でしか動作は保証されません。
まずはテーマに対応しているWordPressのバージョンを確認。
公式に登録されていればテーマ一覧から確認できます。
もしお使いのWordPressバージョンが対応範囲外であれば更新するなりしましょう。
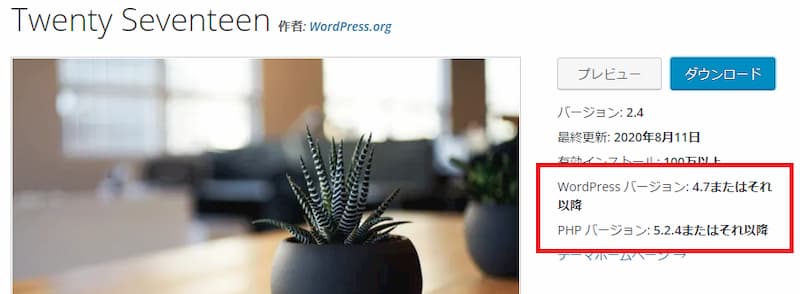
上の写真はTwenty Seventeenの詳細ページ。
赤枠内に対応するWordPressとPHPのバージョンが書かれています。
テーマファイルに問題はないか
テーマファイル自体に問題がある可能性もあります。
その場合テーマを構成するファイル群に原因があるため修正は困難でしょう。
テーマ自体にバグが潜んでいると有効化することができない、または問題があることをメッセージで表示してくれることがあります。
インストールできても有効化できない時はテーマの不具合を疑いましょう。