こんにちは、おぐらです。
最近はWordPressのテーマの選び方やインストールについてお話ししてきました。
今回は使わないテーマを削除しようという話です。
テーマの削除自体は簡単にできるので、内部ではどうなっているのかまであまり意識しないのではないでしょうか。
この記事では「不要なテーマ削除」からはじめて「テーマを削除するとはどういうこと」なのか、「注意すべきことは何か」を考え、最後に具体的に「削除する方法」までお話します。
削除の方法が知りたい人はもちろん、削除の仕組みや注意点を知りたい人にオススメの記事です。
WordPressの不要なテーマを削除しよう
「使わないテーマ」は削除してしまってかまいません。
まずはテーマを「削除するとどうなるか」や「削除するときの注意点」などについてお話します。
なんとなくでもいいので、テーマを削除するイメージをつかんでもらえればと思います。
使わないテーマは削除して問題ない
先にお話したとおり、使わないテーマは削除してかまいません。
使わないテーマとは次の条件を満たすテーマです。
- 有効化していない
- 親テーマはない
- 今後有効化する予定がない
上記のようなテーマを削除しても、あなたのサイトを動かすにはなんの問題もありません。
逆に使わないテーマを残しておくと問題になることはあります。
使わないテーマを残しておくデメリット
使わないテーマを残しておくと起きうる問題は次の3つが考えられます。
- 誤ってテーマを変更してしまう
- 不要な更新を通知を受け取る、更新作業の発生
- サーバーの容量が減る
ひとつめは誤操作により、テーマを変更してしまうことです。
複数人で管理している場合であれば、試しに変えてみようとする人もいるでしょう。
テーマを変えるとサイトのデザインが変わります。
PV数の少い規模であれば大した問題になりませんが、逆に企業のサイトであったり、大規模なサイトであれば問題は大きくなるかもしれません。
ふたつめ、テーマをインストールしていて更新があるとダッシュボードに通知が来ます。
使わないテーマを更新する必要ありませんが、更新通知は更新するまで消えません。
ほおっておいてもいいですが、使わないテーマを削除すれば根本的な解決になります。
みっつめはサーバーの容量が減ることです。
ほとんどの場合気にする必要はありませんが、テーマもファイル群であり、サーバーの空き容量を減らす要因であることを覚えておきましょう。
もしサーバーの空き容量が無くて困っている人は、使っていないテーマを削除してみてください。
そもそもテーマ自体の容量が大きくないので大きな改善にはなりませんが、やらないよりはマシです。
サーバーから完全に削除される
テーマを削除するとwp-content/themes配下にあるテーマをディレクトリごと完全に消えてしまいます。
基本的に削除してしまったテーマは復元できないことに注意。
基本的にと書いたのは、サーバーでバックアップを取るようにしていて、さかのぼって復元できる可能性があるためです。
レンタルサーバーでは有料オプションであったり、仮に復元できても最新の状態である保証もないので、保険的に考えておきましょう。
親テーマは削除しないように
カスタマイズの定石として子テーマを使う方法がありますが、親テーマを削除しないように気をつけてください。
子テーマを使っている時に親テーマを削除してしまうと、子テーマ側から親テーマを読み込めなくなります。
管理画面から削除する方法では、有効化しているテーマと、親テーマは削除できないようになっているので心配ありませんが、サーバーからは直接削除できてしまうので要注意です。
FTPクライアントでサーバーを直接操作する場合は、削除でなくても誤ってディレクトリを移動させてしまうことも実際に経験しています。
WordPressのテーマを削除する方法2つ
テーマ削除のイメージや注意点をつかんでいただけたと思うので、削除する方法を2つ紹介します。
はじめたばかりの方や、サーバー上でのファイル操作が不安な人は、①の方法をオススメします。
①管理画面から削除
管理画面サイドメニュー「外観」→「テーマ」からインストールしているテーマ一覧ページに移動します。
削除したいテーマを選択し、右下にある削除ボタンをクリック。
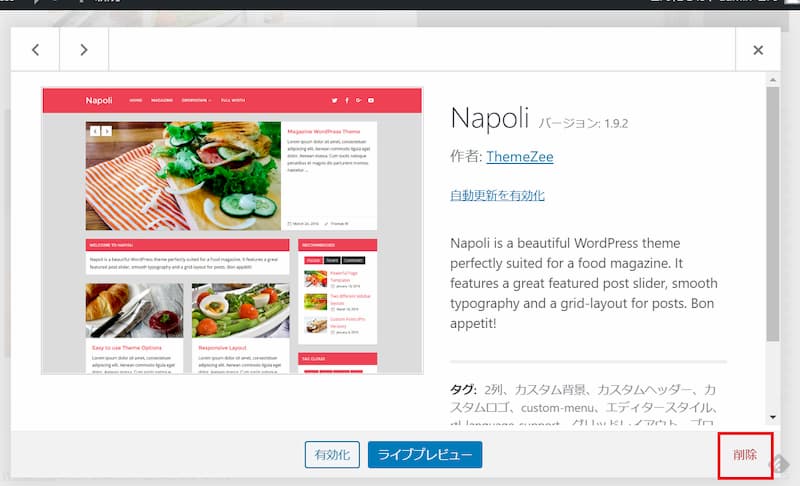
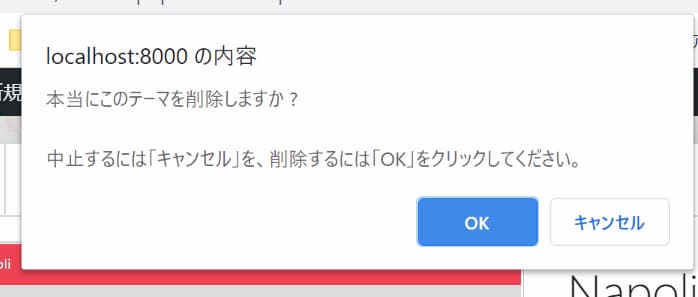
「本当に削除しますか」と最後の確認が表示されるので「OK」を選択して削除。
先に少しお話しましたが、有効化しているテーマと、有効化しているテーマの親テーマに削除ボタンは表示されません。
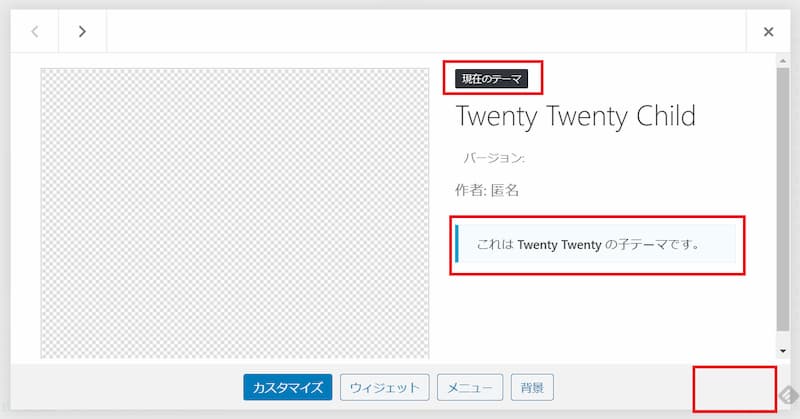
現在有効化しているテーマには「現在のテーマ」のラベルを表示します。
子テーマであることと、削除ボタンがないことが確認できます。
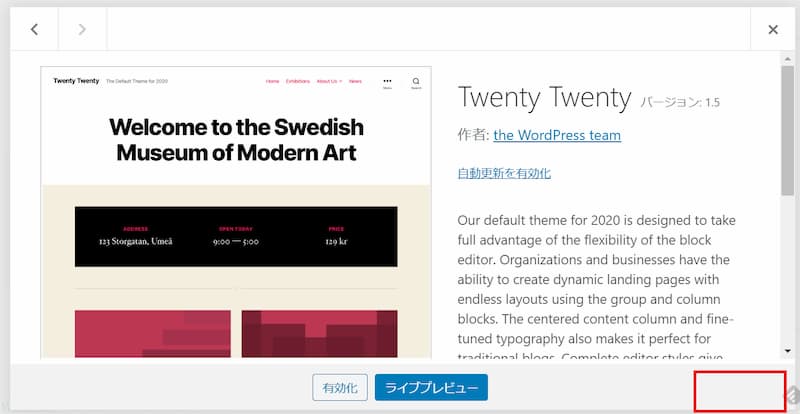
親テーマを選択した場合です。
有効化中ではありませんが、削除ボタンはありません。
管理画面から削除するメリットは、ブラウザだけで完結できること、有効化しているテーマと親テーマを削除できないことです。
②サーバーから直接削除
FTPクライアントを使いWordPressの乗っているサーバーと接続し、テーマをちょく直接削除する方法です。
メリットは管理画面を経由しなくても削除できること。
デメリットは誤操作によるファイル、ディレクトリの削除(移動)などが起きるリスクがあることです。
②の方法は有効化中のテーマや親テーマでも問答無用に削除できてしまいます。
①の方法とは異なり、削除に対する最終的な確認もない点にも注意してください。
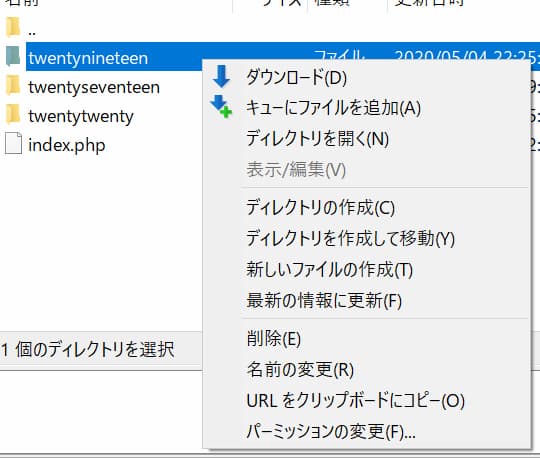
画像はFileZillaの操作画面です。
削除するテーマを選択後、右クリックでメニューを表示。
削除を選択してディレクトリごと削除しましょう。
削除しやすい方法でOK
どちらも難しくない方法なので、①と②のどちらを使っていただいても問題はありません。
ただ一度削除してしまうと復元できない可能性が高いことを忘れないようにしてください。
そのうえで安全性を求めるなら①を選択するのが無難でしょう。
テーマをカスタマイズしていくなかでFTPクライアントを使うので、②がやりやすいと感じる人もいると思います。
削除とインストールを繰り返して練習してみよう
テーマインストールの記事でもお話しましたが、実際に手を動かしてやってみることが一番の学習になります。
WordPressをインストールすると最初からテーマがいくつかインストールされているので、まずは使わないものを削除してみてはいかがでしょうか。




